Assalamualaikum.
Hari ini saya mau
ngepos tutorial ngewarnain gambar pake photoshop nih disini. Sebenernya kerjaan
iseng nih gara-gara hari ini gak jadi pergi #curhat -_- tapi biarin deh, semoga
aja bermanfaat :D
Hmmm,
biasanya saya gak pake cara ngewarnain kaya begini sih, biasanya cuma simpel
buat shadow & highlight-nya. Cara ini saya dapet dari tutorial yang pernah
saya baca.
Karena terlalu
ribet, jadi saya kreasiin sendiri deh. Tapi tetep aja ribet -_- tapi diikutin
aja ya, haha.
Oh iya saya pake Photoshop CS4, tapi kalo mau pake
versi lain juga gapapa, saya gak omelin kok hihi
Langsung mulai!!
- Pertama pasti digambar dulu ya outline-nya. Disini kita pisah layer antara “outline” dan “background”.
- Terus
buat layer baru di bawahnya. Nah layernya itu buat warna.
Kalo kira-kira mau pake warna sedikit, biasanya saya bikin layer sesuai warna, jadi setiap layer buat satu warna. berguna juga untuk menghindari kesalahan. Tapi kalo lagi males sih biasanya saya satuin aja (tapi berisiko -_-). Pokonya pisahin sesuai keinginan aja :D - Nah lanjuut,
ngewarnainnya bisa langsung pake brush,
disapu-sapu sampe rata.
Bisa juga kaya gini, di seleksi pake magic wand (W), terus di expand kaya gambar dibawah.*inget, untuk seleksi di layer “outline”, sedangkan untuk ngewarnain pindah ke layer yang buat warna.*
Abis itu tinggal Alt + Del (tapi sebelumnya jangan lupa milih warna dulu ya), terus yang belum kena warna dirapihin pake brush deh. (unjung-ujungnya pake brush juga hehe)
- Setelah
semuanya udah diwarnain, layernya di
masukin folder aja biar gak
berantakan (lagi rajin :v).*beberapa warna saya satuin di layer “lain2”, soalnya warnanya cuma sedikit*
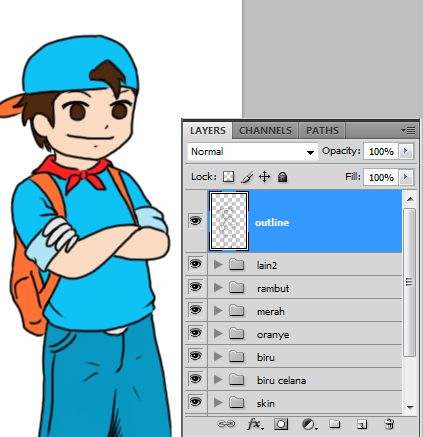
Selanjutnya bagian shadow nih. Untuk shadow ini teorinya cuma satu, yaitu berada dibagian yang berlawanan dari arah datangnya cahaya. Jadi saya gak bisa ngajarin soal peletakan shadow. Pake feel aja, kira-kira bagian mana yang kurang kena cahaya :D - Lanjut,
bikin layer lagi buat shadow
dasarnya. Bikin diatas layer warna dasarnya.
Cara biar ngewarnainnya gak berantakan keluar, tekan ctrl terus klik di layer warna dasarnya biar terseleksi.
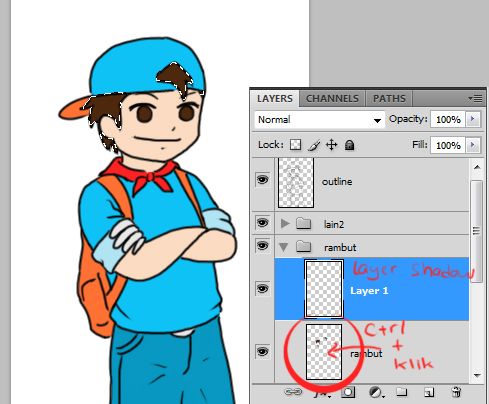 Langsung disapu-sapu pake brush deh (hardness 100%). Oh iya, pake warna lebih gelap ya (jangan ragu-ragu pilih warna gelapnya).
Langsung disapu-sapu pake brush deh (hardness 100%). Oh iya, pake warna lebih gelap ya (jangan ragu-ragu pilih warna gelapnya).
- Lakuin hal kaya gitu deh ke semua warna *Cuma ngasih tau, ini yang saya maksud ngewarnain simpel buat shadow & highlightnya (highlight-nya belum ada sih)*
- Lanjut
nih, mulai pengaturan brush buat shadow yang lebih rumit. Hardness 0%, opacity 40-50%,dan flow
30-40%.
Sebenernya saya gak pake ukuran khusus sih, biasanya geser-geser aja. Tapi biasanya emang diantara segitu sih :D - Lagi-lagi
biar gak berantakan keluar, pertama-tama pake cara nomer 5 ya.
Sebaiknya pake warna yang lebih terang dari shadow dan lebih gelap dari warna dasar ya.
Langsung deh disapu pake brush!! (boleh disapu bekali-kali, malah bisa jadi lebih bagus). saya lagi ngasih shadow kulitnya. - Selanjutnya bisa diulangin terus pake warna kombinasi yang udah jadi. Gunain tetes mata (eyedropper hehe :p), ambil aja warna kombinasi yang udah ada disitu, terus sapu lagi (ulang terus aja sampe ngerasa pas).
- Terus lakuin deh ke semua warna. Selesai deh bagian shadow :D
- Untuk bikin highlight caranya juga kaya bikin shadow. Bedanya, yang digunain di awal selalu warna putih.
- Oh iya,
saya lupa tentang mata #pikun.
Warnain matanya ya. Sesuai selera aja. Ikutin juga boleh sih :D - Langkah
gaya-gayaan pertama. Aktifin lock
transparent pixel (yang ada dibagian layer)
pada layer “outline”.
Terus sapuin
warna ke outline-nya sesuai warnanya.
Misal, outline dibagian kulit diwarnain
pake warna kulit tapi lebih gelap banget.
Langsung liat aja deh ya. Kalo warna lain diilangin, keliatan jadi begini. - Gaya-gayaan
selanjutnya. Sapu-sapuin warna putih buat bagian yang kena cahaya, pake brush dengan pengaturan nomer 7.
- Terus
gaya-gayaan ketiga. Termasuk yang gak terlalu perlu sih. Cuma buat pengaturan
warna, kali aja jadi lebih enak diliat. cuma ngatur brightbess & contrast.
*ngasih tau doang, untuk gambar contoh, langkah ini gak saya pake*
Pertama satuin semua layernya dalam satu folder. Terus diduplikasi (klik kanan di folder-nya --> duplicate layer --> OK). Diduplikasi cuma buat cadangan. Nah, folder aslinya di hidden dan duplikatnya digabung (klik kanan di folder-nya --> merge group). Selanjutya di atur deh brightness sama contrast-nya sesuai keinginan (image --> adjustments --> brightness/contrast). - Jangan
lupa bikin background biar lebih cetar.
Nah jadi deh #fuhhh
Nah,
sebenernya bisa udahan sih sampe langkah diatas.
Tapi kalo masih mau ikutin, ikutin aja. Langkah dibawah cuma gaya-gayaan. (saya suka gaya-gayaan sih, hehe :p)
Tapi kalo masih mau ikutin, ikutin aja. Langkah dibawah cuma gaya-gayaan. (saya suka gaya-gayaan sih, hehe :p)
yang ngerasa kurang jelas, atau bingung, tanya aja :D
sekian untuk kali ini, semoga saya bisa ngepos lagi nanti.
oh iya maap juga kalo tulisan saya kurang bagus, soalnya gak biasa bikin tulisan, hihihi #alesan
Wassalam
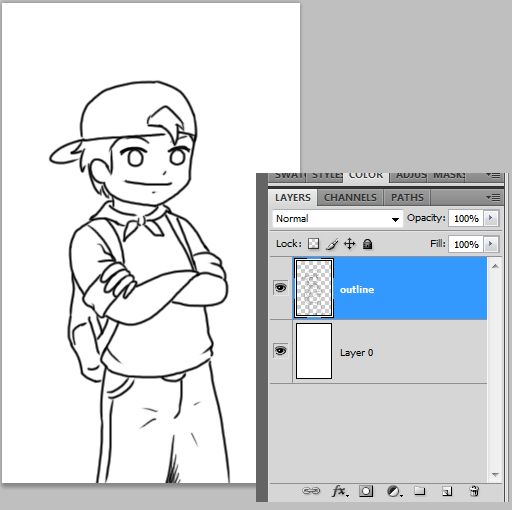
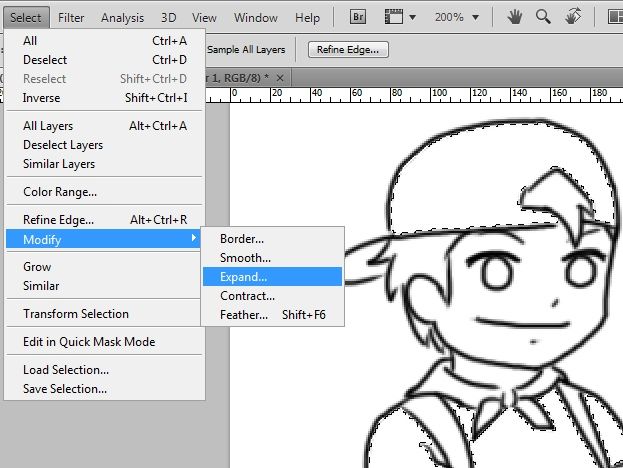
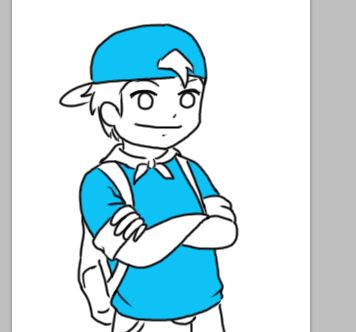
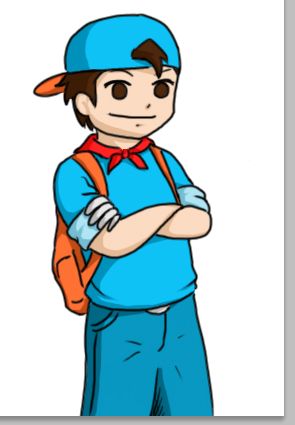

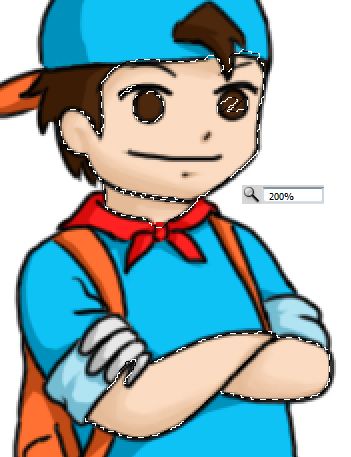



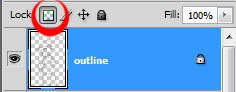



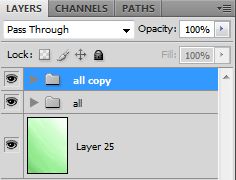
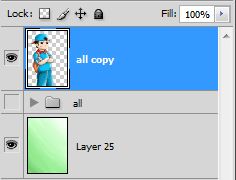

hooooooo
BalasHapushoooooo
BalasHapusKomentar ini telah dihapus oleh administrator blog.
BalasHapusWuih,....
BalasHapusmantap....
terimakasih :)
Hapusitu bikin outlinenya gimana yah?
BalasHapus#maklum baru pegang photoshop -___-"
duh maap baru dibales -_-'
Hapusoutline bisa digambar pake brush, atau pake pen yg ada dibagian tools (sebelah kiri).
bisa juga gambar manual, terus di scan, lalu diedit di photoshop.
kalo kurang jelas gpp kok nanya lagi, tp jangan bosen ya kalo balesnya lama -_-
semangat!
thanks infonya
BalasHapuskunjungi http://mhafizhadinugroho.student.ipb.ac.id
qqreeenn kakak..tapii saya blm ngerti :)
BalasHapuskarakter harvest moon ya mas?
BalasHapushasil,,,yang bagus. akan akan coba moga aja bisa
BalasHapusSip, bingung mau pake style apa... Yang simple kayak gini boleh juga, nice share dude!
BalasHapusbang tolong dong benerin gambar yg di blog nya,, gambarnya berubah jadi photobucket?p500
BalasHapus